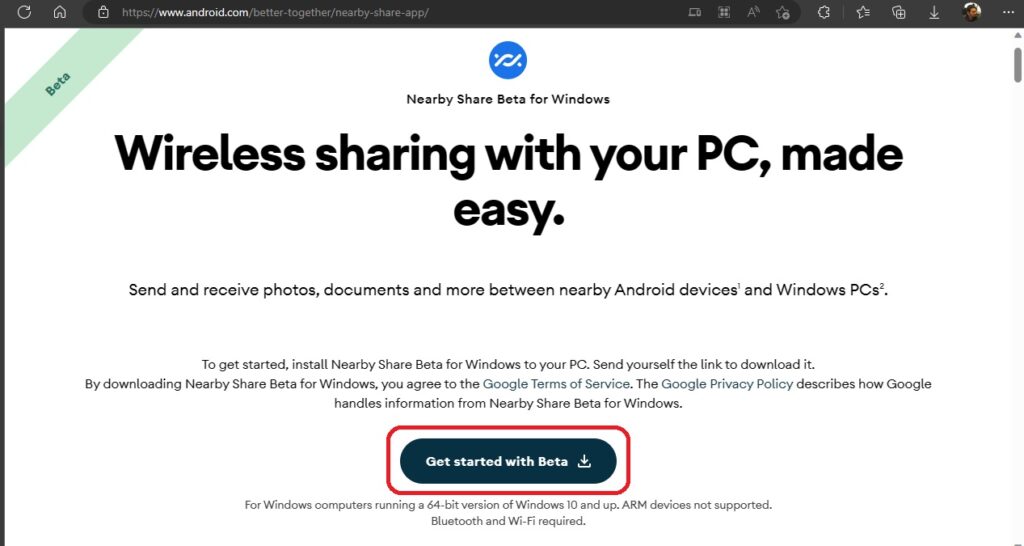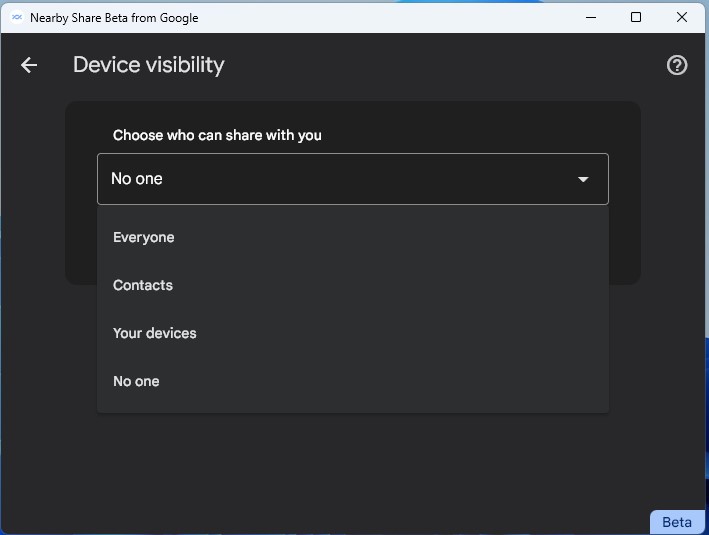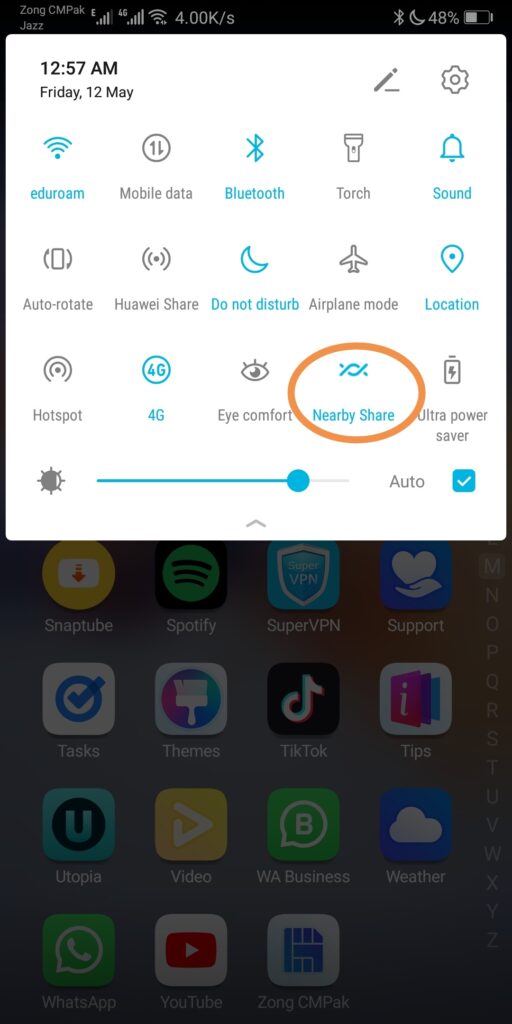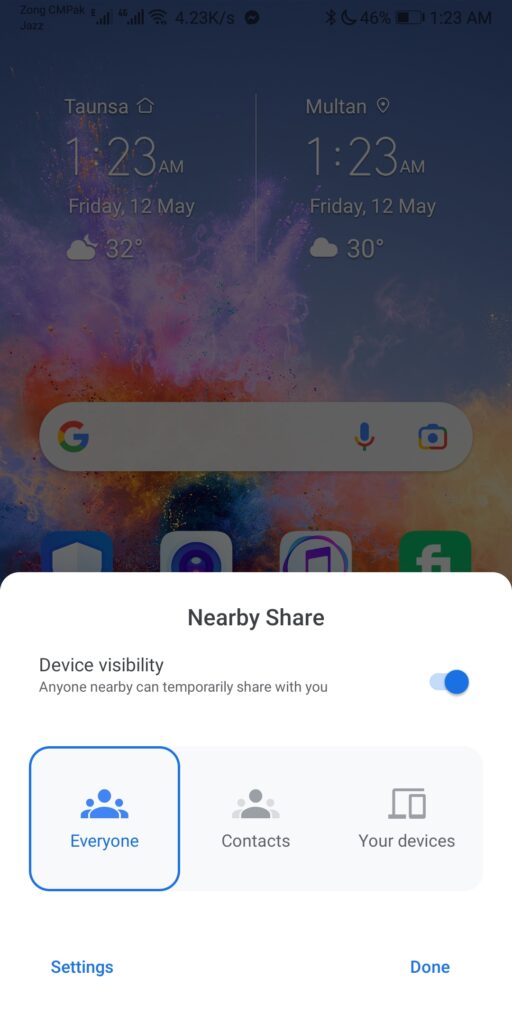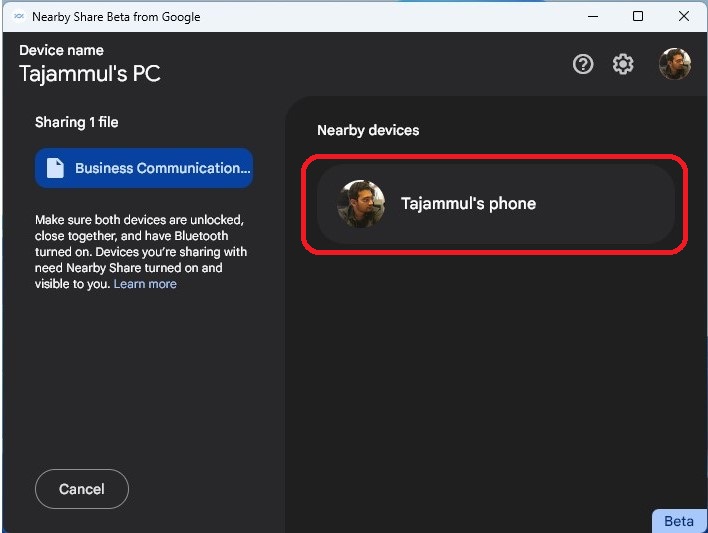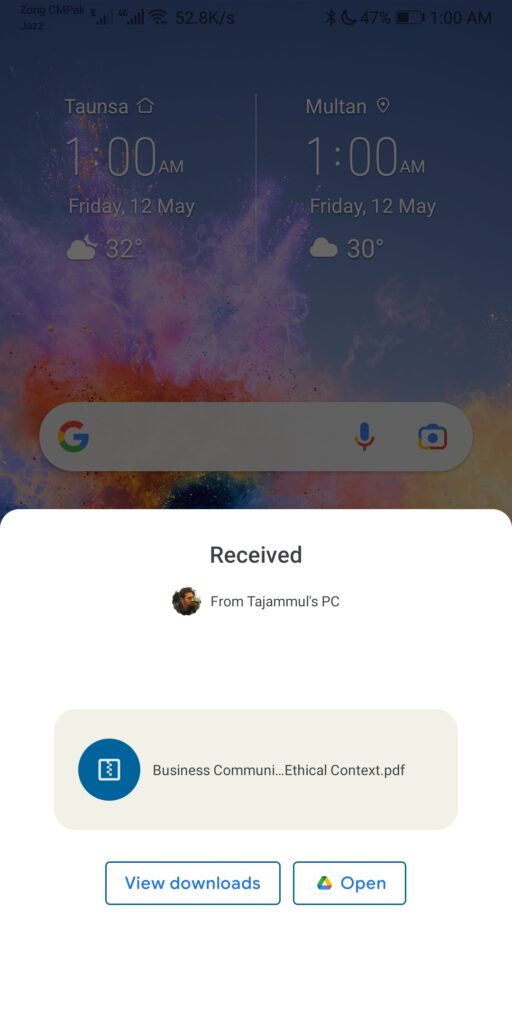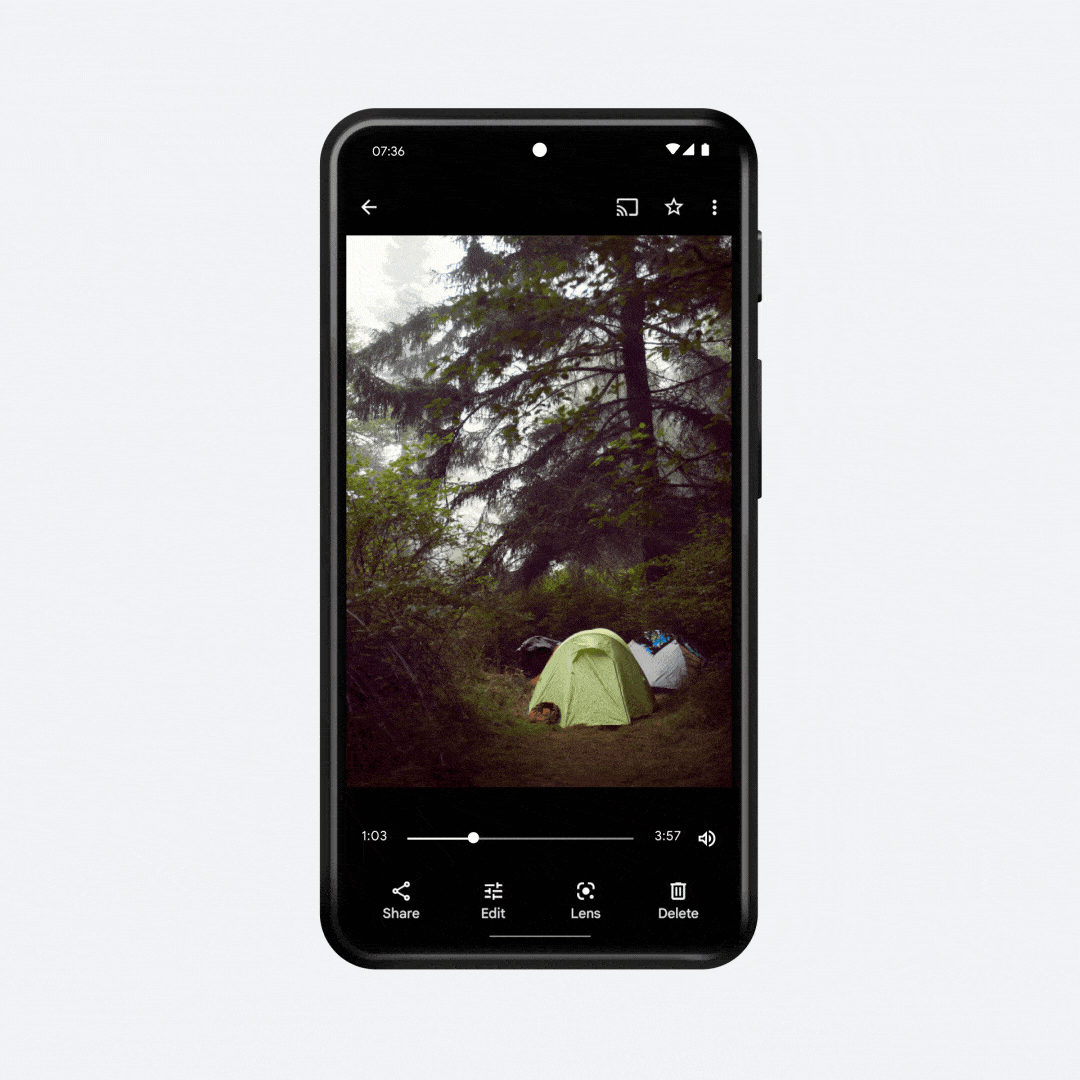Sharing files between an Android device and a PC is a common need for years. Whether you want to transfer data from your phone to your computer or vice versa, you get tons of methods to do so. But there was no official, quicker, and seamless way for this until now. Google has recently been […]
The post How to Transfer Data between Android and PC Seamlessly first appeared on Internet Security Blog - Hackology.
Sharing files between an Android device and a PC is a common need for years. Whether you want to transfer data from your phone to your computer or vice versa, you get tons of methods to do so. But there was no official, quicker, and seamless way for this until now. Google has recently been rolling out really productive and useful features like Google Passkeys, and now Nearby Share for PC. In this article, we will explore the newly launched nearby share feature and its utility to transfer data between Android and PC seamlessly.
What is Nearby Share?
Nearby Share is a feature by Google that allows users to share data like files, photos, documents, etc between Android devices. Users can also share data between their Android devices and Chromebooks. Nearby Share supports a wide range of file types and sizes. It was introduced in August 2020 for sharing across Android devices running Android 6.0 or later. Google has recently announced to expand the availability of the feature for Windows as well. Although the feature for PC is still under beta testing, the beta version can be easily accessed here.
How Nearby Share Works?
The feature establishes a peer-to-peer connection between devices using Bluetooth, Wi-Fi, or WebRTC (Web Real-Time Communication). In this way, data can be transferred across the devices without using an internet connection.
To use Nearby Share, both guest and host devices must have the feature turned on and be close enough that Bluetooth and Wi-Fi can be connected. Once the connection is established between the devices, the transfer takes place over Wi-Fi. This transfer is quicker than Bluetooth.
How to Transfer Data from PC to Phone
Now let’s talk about how you can use this feature to share your data between your Android device and your PC without using any data cable, or any other old-fashioned method. Firstly, let’s see how you can send data from your PC to the phone
- First of all, you need to install Nearby Share on your PC. You can do that by following this link and clicking on “Get Started with Beta”.
- Once you have downloaded and installed the app on your PC, you can set it up easily by choosing from whom you want to receive the data.
- You can choose whatever option suits you. Here I have chosen “Everyone”.
- After choosing your desired option, you will be able to see the send and receive screen.
- Before moving further, make sure that you have turned on the “Nearby Share” on your smartphone having Android 6.0 or above.
- You can generally find this feature in the control center.
- On your Android phone, you can choose whom you want to receive data from. The pop-up will appear upon tapping the Nearby Share button in the action center.
- Again I have chosen to receive from “Everyone”.
- Returning to your PC, you can now click “Send files” and choose the file/s you want to send.
- Once you have selected the file/s, you will be able to see your smartphone in the list.
- Upon tapping, your phone will immediately start receiving the file.
- On successfully receiving file/s, you will be able to view them in either your phone storage or your Google Drive storage.
How to Transfer Data from Phone to PC
- For this, you must first ensure that Nearby Share is Switched On on both devices.
- To send files from your phone to your PC, select the files and click on the share button on your phone.
- Here you will see the “Nearby Share” button in the list.
- Upon clicking on this button, your device will start looking for the Nearby Devices.
- Click your PC from the list of available devices.
- Your PC will receive the files immediately.
And that’s it! You have successfully transferred your data between your PC and smartphone.
Conclusion
In conclusion, data transfer between Android and PC has become easier with the launch of Google’s Nearby Share feature for PC. This feature now allows users to seamlessly share files, photos, and documents between their Android smartphones and PCs. The feature establishes a peer-to-peer connection using Bluetooth, Wi-Fi, or WebRTC. This lets users transfer the data without having an internet connection. Although the Nearby Share for PC is still in beta testing, it can easily be accessed. The feature supports a wide range of file types and sizes.
The post How to Transfer Data between Android and PC Seamlessly first appeared on Internet Security Blog - Hackology.Source: Hackology
Source Link: https://blog.drhack.net/how-to-transfer-data-between-android-and-pc-seamlessly/